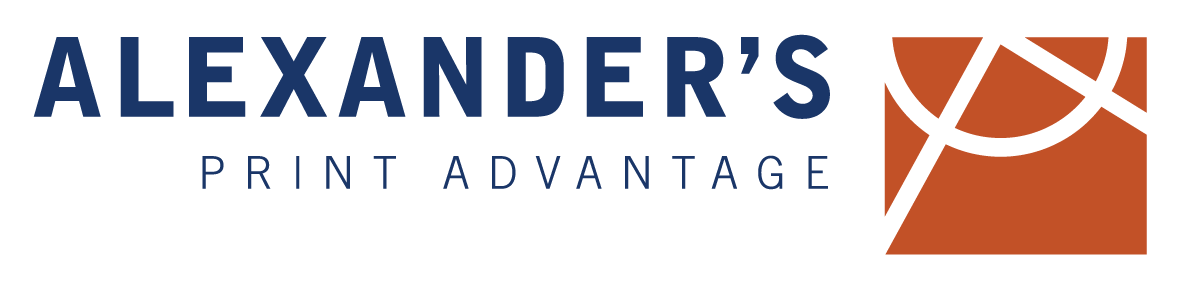<h1 style="text-align: center; line-height: 100%; font-size: 250%;">
<strong style="color: #002e6d;">Exporting </strong>a PDF
</h1>
<h2 style="color: #c24d00;">
Word, Excel, Wordperfect
</h2>
<ol>
<li style="margin: 10px 0;">Open document</li>
<li style="margin: 10px 0;">Select 'File'</li>
<li style="margin: 10px 0;">Select 'Export'</li>
<li style="margin: 10px 0;">Select 'Create PDF/XPS Document'</li>
<li style="margin: 10px 0;">Click 'Create PDF/XPS'</li>
<li style="margin: 10px 0;">Name the file whatever you'd like to call it and select the destination to save (such as documents, desktop etc.)</li>
<li style="margin: 10px 0;">Select 'Publish' and your document will be saved</li>
</ol>
<h2 style="color: #c24d00;">
Adobe Illustrator
</h2>
<p style="text-align: center;"><i><strong>These instructions are for Adobe CC 2018. Other versions may be slightly different.</strong></i></p>
<ol>
<li style="margin: 10px 0;">Open the document</li>
<li style="margin: 10px 0;">Select 'File'</li>
<li style="margin: 10px 0;">Click 'Save As'</li>
<li style="margin: 10px 0;">Type in a file name</li>
<li style="margin: 10px 0;">Next to 'Save as type' make sure 'Adobe PDF' is selected</li>
<li style="margin: 10px 0;">Click 'Save' button</li>
<p><strong>A new window will pop up for your settings:</strong></p>
<p style="padding-left: 30px;"><strong>General Tab: </strong>Acrobat 6 (PDF 1.5) Click 'Preserve Illustrator Editing Capabilities'</p>
<p style="padding-left: 30px;"><strong>Compression Tab: </strong>Under 'Color Bitmap Images', select the dropdown option 'Bicubic Downsampling To' and set options to '300' ppi for images above '450'. Under 'Compression:', select 'Automatic (JPEG)'. Under 'Image Quality:', select 'Maximum'.</p>
<p style="padding-left: 30px;">Under 'Grayscale Bitmap Images', select the same presets as above.</p>
<p style="padding-left: 30px;">Under 'Monochrome Images', select the dropdown option 'Bicubic Downsampling To' and set options to '1200' ppi for images above '1800'. Under 'Compression:', select 'CCITT Group 4'</p>
<p style="padding-left: 30px;"><strong>Marks and Bleeds Tab: </strong>Check the box next to 'Trim Marks' if desired to help printer know the desired finished size. If your document needs bleed, select the bleed amount (this is usually easier to define in the document and then your PDF will automatically reflect document presets). Generally bleed is .125" (0p9 in points).</p>
<p style="padding-left: 30px;"><strong>Output Tab: </strong>Under 'Color' and then 'Color Conversion:' select 'No Conversion' in most instances. This will keep all spot colors as CMYK.</p>
<p style="padding-left: 30px;"><strong>Advanced Tab: </strong>Under 'Fonts', change the percentage to 5%.</p>
<li>Click 'Save PDF'</li>
<p></p>
<p>If you would like us to send you our export settings for easy export every time, contact your customer service or sales representative.</p>
</ol>
<h2 style="color: #c24d00;">
Adobe InDesign
</h2>
<p style="text-align: center;"><i><strong>These instructions are for Adobe CC 2018. Other versions may be slightly different.</strong></i></p>
<ol>
<li style="margin: 10px 0;">Open the document</li>
<li style="margin: 10px 0;">Select 'File'</li>
<li style="margin: 10px 0;">Click 'Export...'</li>
<li style="margin: 10px 0;">Type in a file name</li>
<li style="margin: 10px 0;">Next to 'Save as type' make sure 'Adobe PDF (print)' is selected</li>
<li style="margin: 10px 0;">Click 'Save' button</li>
<p><strong>A new window will pop up for your settings:</strong></p>
<p style="padding-left: 30px;"><strong>General Tab: </strong>Make sure to include the desired pages</p>
<p style="padding-left: 30px;"><strong>Compression Tab: </strong>Under 'Color Images', select the dropdown option 'Bicubic Downsampling To' and set options to '300' pixels per inch for images above '450' pixels per inch. Under 'Compression:', select 'Automatic (JPEG)'. Under 'Image Quality:', select 'Maximum'.</p>
<p style="padding-left: 30px;">Under 'Grayscale Bitmap Images', select the same presets as above.</p>
<p style="padding-left: 30px;">Under 'Monochrome Images', select the dropdown option 'Bicubic Downsampling To' and set options to '1200' ppi for images above '1800'. Under 'Compression:', select 'CCITT Group 4'</p>
<p style="padding-left: 30px;"><strong>Marks and Bleeds Tab: </strong>Check the box next to 'Trim Marks' if desired to help printer know the desired finished size. If your document needs bleed, select the bleed amount (this is usually easier to define in the document and then your PDF will automatically reflect document presets). Generally bleed is .125" (0p9 in points).</p>
<p style="padding-left: 30px;"><strong>Output Tab: </strong>Under 'Color' and then 'Color Conversion:' select 'No Conversion' in most instances. This will keep all spot colors as CMYK.</p>
<p style="padding-left: 30px;"><strong>Advanced Tab: </strong>Under 'Fonts', change the percentage to 5%.</p>
<li>Click 'Export'</li>
<p></p>
<p>If you would like us to send you our export settings for easy export every time, contact your customer service or sales representative.</p>
</ol>
[cherry_fixed_parallax src_poster="" invert_value="yes" custom_class="cherry_fixed_parallax1"]
[service_box title="" subtitle="" icon="no" text="" btn_text="Contact Us" btn_link="contact" btn_size="normal" btn_hover_color="#c24d00" target="_self" custom_class="text_banner wow fadeIn"]
[/cherry_fixed_parallax]